



Windows VMs sollten auch in Azure möglichst 24/7 laufen können, um jederzeit produktive Dienste anzubieten. Die Installation von Windows Updates führt jedoch zu Unterbrechungen, diese sind wiederum unerlässlich um Sicherheitslücken zu schließen.
Daher ist der bessere Ansatz die Zeiten für die Installationen vorzugeben und diese eben auf die Zeiten zu legen, bei der kein erhöhter Bedarf erwartet wird. Wird Zugriff auf ein Windows System benötigt, welcher nur aus einer zeitlichen Zone erfolgt, ist eine Update-Installation mit Neustart um 4:00 Uhr weniger störend als um 14:00 Uhr.
Auch bei redundanten loadbalanced Systemen sollten die einzelnen Maschinen unterschiedliche Update-Zeiten (Tag und Uhrzeit) erhalten, damit immer nur eine Maschine updated.

HINWEIS
Die enableAutomaticUpdates Eigenschaft kann man NICHT nachträglich aktivieren, daher verbleibt nur noch eine Neuprovisionierung der Azure Virtual Maschine, wenn man dieses Feature nutzen will.
Ist hingegen enableAutomaticeUpdates auf „True“ gesetzt, der patchMode aber auf „AutomaticByPlatform“, lässt sich dies über die Azure CLI anpassen.
AZ VM patchMode Update Kommando:
az vm update --resource-group <resource-group> --name <win-vm-name> --set osProfile.windowsConfiguration.enableAutomaticUpdates=true osProfile.windowsConfiguration.patchSettings.patchMode=AutomaticByPlatform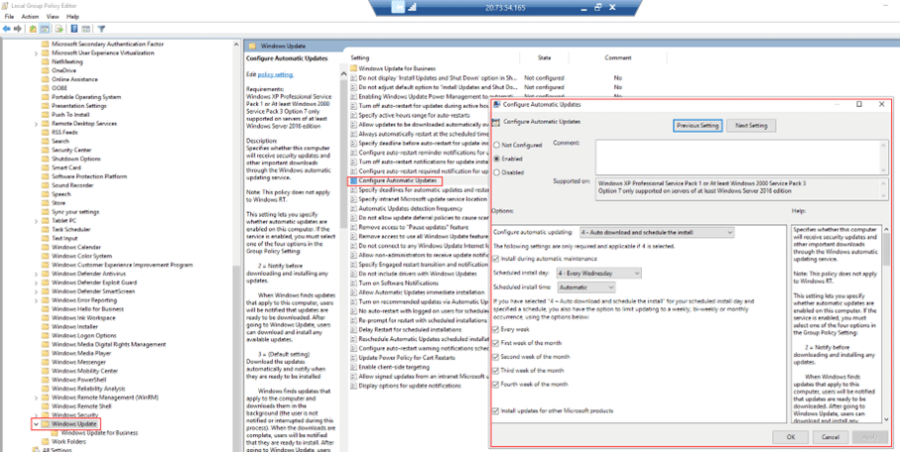
Always automatically restart at the scheduled time: Diese Option ist wichtig, damit auch tatsächlich ein Neustart ausgeführt wird und z. B. etwaige User die noch eingeloggt sind abgemeldet werden, damit diese nicht den Neustart blockieren.
Hier wählt man den mindestwert von 15min.
Diese Policy findet sich unter:
Computer Configuration > Administrative Templates > Windows Components > Windows Update > Always automatically restart at the scheduled time

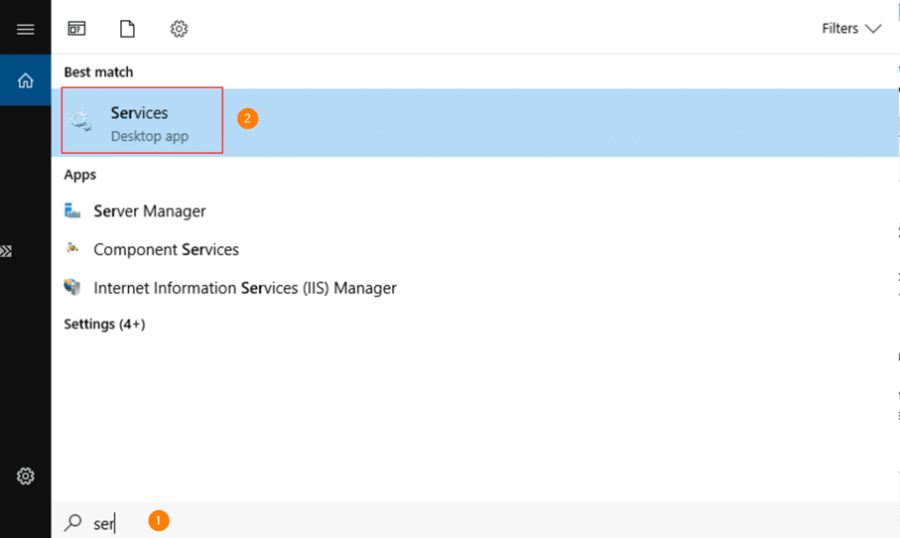
Die Einstellungen müssen den folgenden entsprechen:
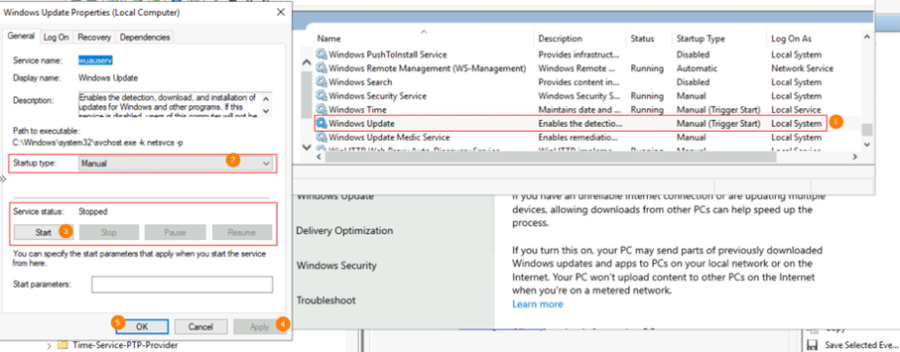
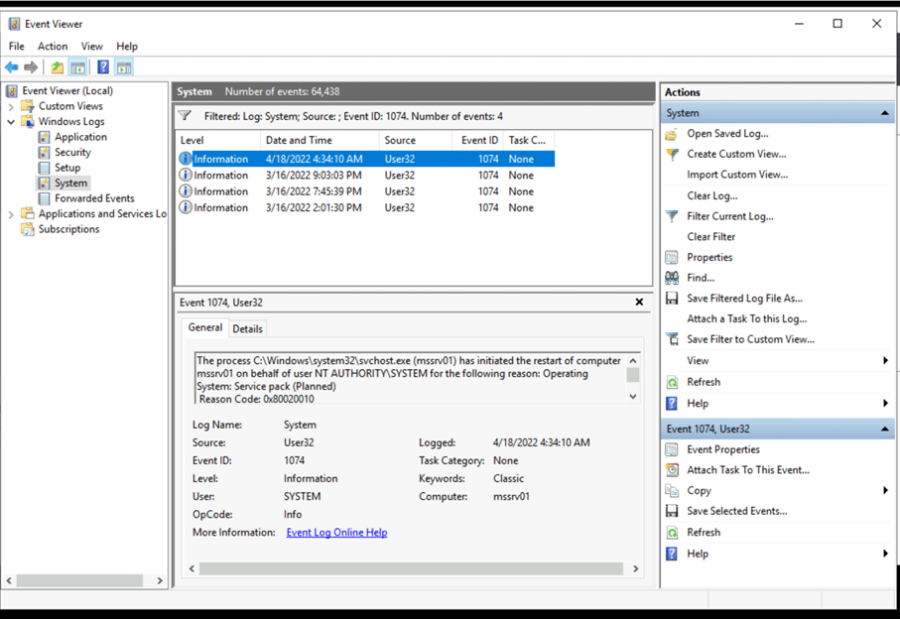
Melde dich gerne.
Zum detaillierter Updateprozess hast du weitere Fragen. Dann melde dich gerne bei mir
MATTHIAS BRAUN | Cloud Architekt
