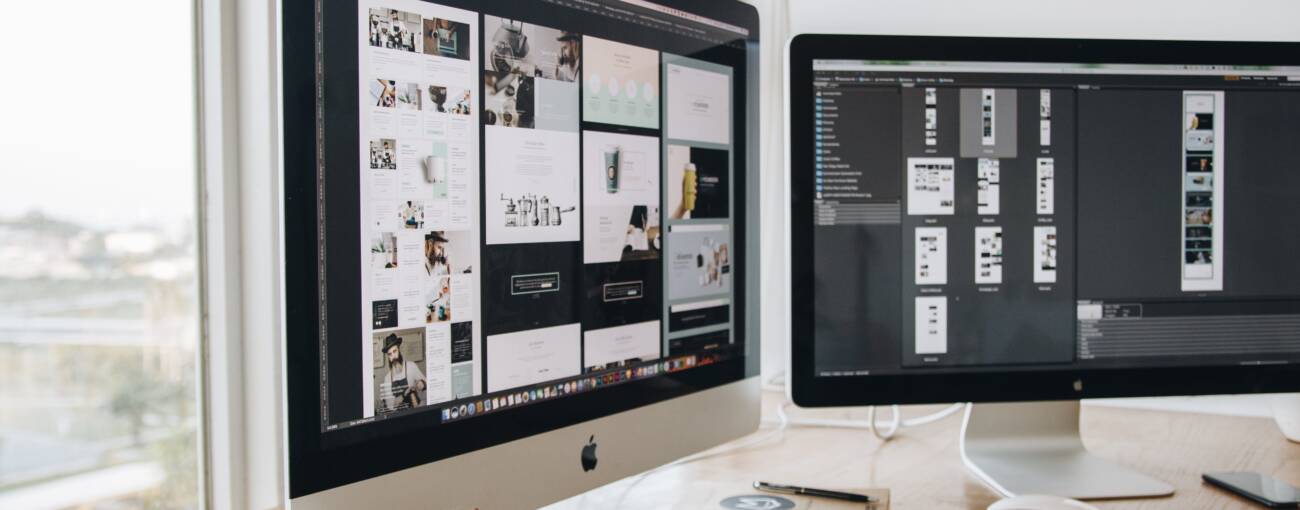

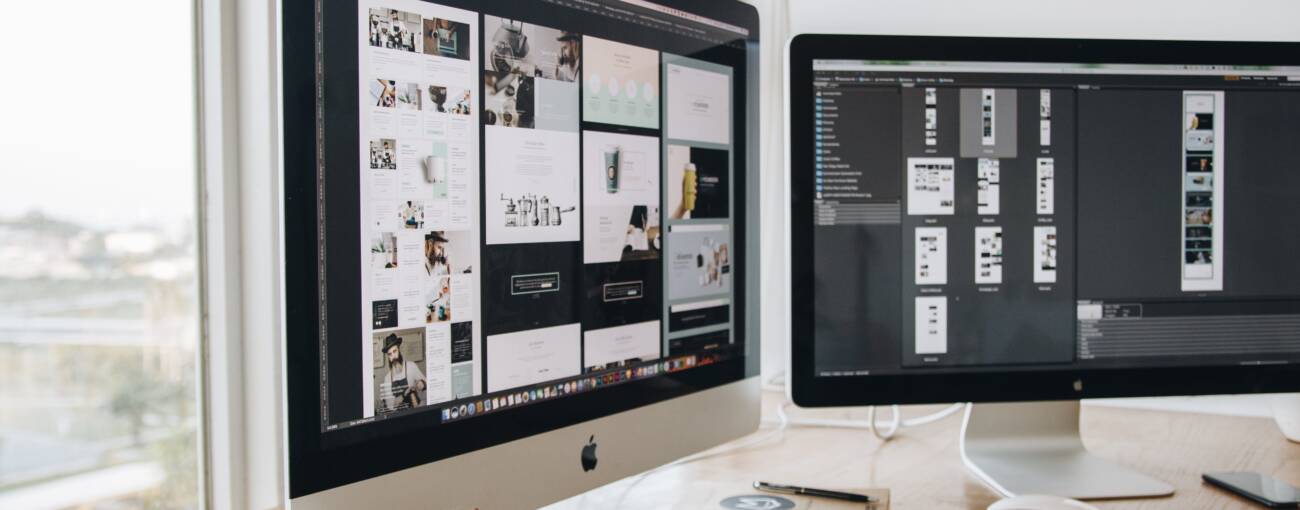

Seit der Erstveröffentlichung unseres Blog-Beitrages vor einigen Jahren sind viele Versionen der beteiligten Citrix-Produkte ins Land gegangen. Aus dem Citrix Receiver wurde die Citrix Workspace App (CWA), aus XenApp & XenDesktop (XA & XD) Citrix Virtual Apps und Desktops (CVAD).
Auch wenn vieles beim Alten geblieben ist, ist es Zeit, diesen immer noch viel geklickten Beitrag zu auditieren und zu aktualisieren.
Zum Zeitpunkt der Erstellung dieses Artikels war beinahe überall noch Windows 7 im Einsatz, mit Windows 10 haben sich vielfach Verbesserungen bei der Unterstützung hoher Auflösungen und dpi-Werte ergeben.
So ist es heutzutage nicht mehr ungewöhnlich zwei 4K Monitore auf dem Schreibtisch stehen zu haben oder an seinem Laptop im Home-Office einen Ultra-Wide-Screen für Microsoft Teams Video-Conferencing zu betreiben.
Diese vier Punkte möchten wir hier mit aktuellem Stand noch einmal näher betrachten:
Support for Monitors Including 4K Resolution and Multi-Monitors (citrix.com) 30.07.2015, zuletzt aktualisiert am 25.05.2021
Zum aktuellen Zeitpunkt sind hauptsächlich zwei Auflösungen für Business-Bildschirme verbreitet.
Full HD 1920×1080 (1080p)
4K (16:9) 3840×2160 (2160p)
Oftmals ist jedoch auch mehr als ein Bildschirm am lokalen Endgerät angeschlossen. Citrix unterstützt hier in Summe bis zu acht Bildschirme, die Auflösung ist nach wie vor von der Größe des verfügbaren Sitzungsspeichers begrenzt. Der Standardwert ist jedoch mittlerweile auf 65536 KB angewachsen und damit ausreichend für zwei 4K Bildschirme.
Über eine Citrix-Richtlinie („Display Memory Limit“) lässt sich der Wert bis zu einem Maximum von 4.194.303 KB vergrößern (siehe: Graphics policy settings | Reference (citrix.com)). Eine entsprechende Vergrößerung des Sitzungsspeichers kann auch dann durchgeführt werden, wenn nur vereinzelte Benutzer dies benötigen, HDX verbraucht lediglich den benötigten Speicher (vergrößert bei Bedarf dynamisch) und allokiert nicht von Beginn an den Gesamtwert des zugestandenen Speichers.
Nicht geändert hat sich die Formel zur Berechnung des benötigten Speichers, wobei andere Farbtiefen als 32 Bit nur noch im Legacy Grafikmodus unterstützt werden.
Memory = (Farbtiefe in bits / 8) * (Vertikale Auflösung in Pixel) * (Horizontale Auflösung in Pixel)
Bis zur Citrix VDA-Version 7.15 ist ebenfalls die Begrenzung der Bildschirmgröße auf 4094 Pixel geblieben – ab der Version 7.16 ist diese Obergrenze gefallen und die Auflösung nur noch von der Größe des Videospeichers und der Unterstützung des darunterliegenden Betriebssystems begrenzt.
Zwei Ausnahmen existieren von diesem Regelwerk:


4. Fertig
5. Die gewählte Konfiguration wird gespeichert. Beim nächsten Aufruf wird erneut dieses Setup gewählt!
6. Um es rückgängig zu machen, einfach in der Menüzeile „Fenster“ auswählen. Dieser Eintrag erscheint aber erst nach der Vollbildauswahl!

7. Wird die Positionierung des VDI-Desktop-Fensters nicht überlappend sondern nur auf einem der beiden Bildschirme durchgeführt, so erscheint das Vollbild auch nur auf dem selektierten Desktop.
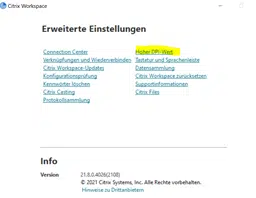
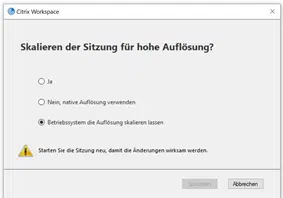
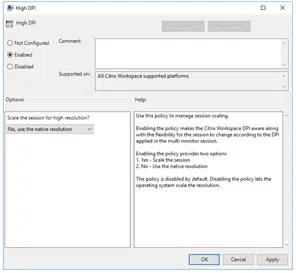
Dieses Feature existiert ebenfalls bereits seit der Workspace App 1812, es ist aber wenig bekannt und wird eher selten genutzt. Der Zugriff auf das Bildschirmlayout erfolgt wieder über die Managementleiste des Desktop-Viewers, wenn man auf „Einstellungen“ klickt:

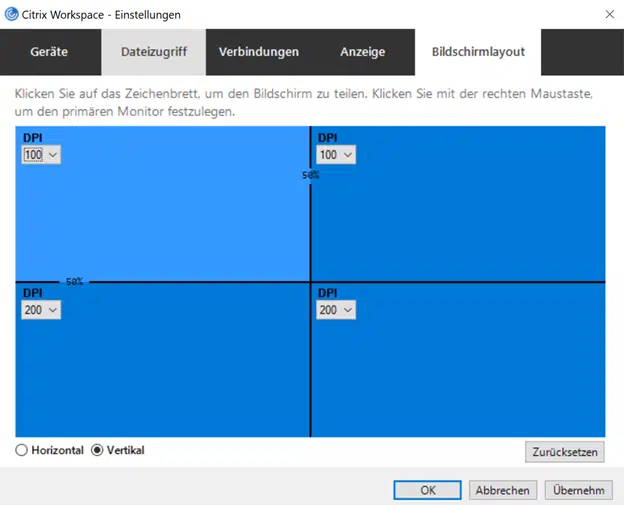
Nach der „Aufteilung“ muss die Sitzung nicht neugestartet werden, es genügt zurück in den Fenster-Modus und dann wieder in den Vollbild-Modus zu wechseln:
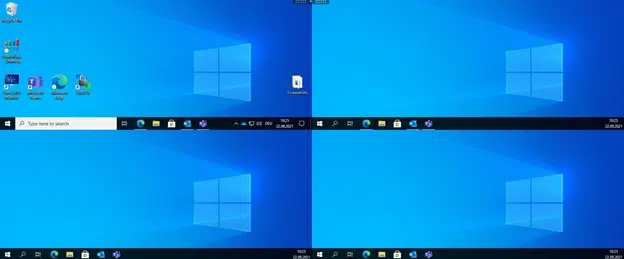
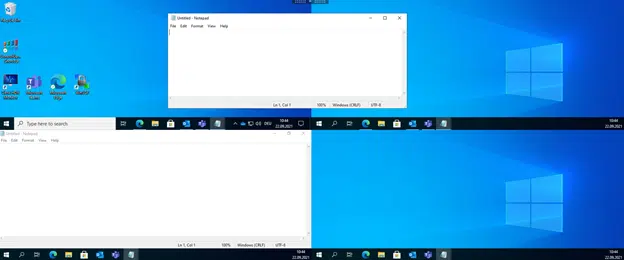
Ob das nun sinnvoll ist, sei dahingestellt, auf manch einem 4K Monitor kann es vielleicht helfen, die Arbeit besser zu organisieren. Die Display Settings in der VDI erkennen alle vier virtuellen Bildschirme:
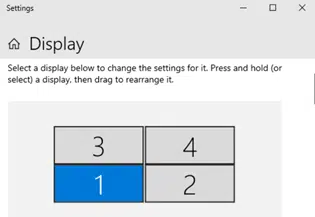
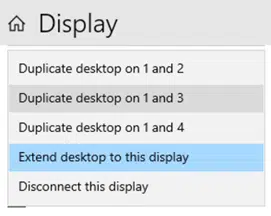
DER KOMPLETTE BLOG AUS 2018
In diesem Artikel nehmen wir uns diverser Probleme an, die bei der Verwendung des Multi-Monitor-Features des Citrix Receivers auftauchen können. Ob flackernde Screens oder zu gering konfigurierter Grafikspeicher, wir haben die populärsten Lösungen für euch zusammengetragen.
Inhaltsverzeichnis:
Mit dem Citrix Receiver lassen sich bis zu acht Monitore verwenden, die unterschiedlich ausgerichtet und unterschiedliche Auflösungen haben können. Dabei ergeben sich zwei Nutzungsarten:
Vollbildmodus: Mehrere Monitore werden in der Sitzung verwendet, die Anwendungen werden wie am lokalen Desktop an die Monitore angedockt. Das Viewer-Fenster lässt sich über jede rechteckige Untergruppe von Monitoren anzeigen, indem man es über die jeweiligen Monitorbereiche hinausschiebt und die Schaltfläche Maximieren anklickt.

Fenstermodus: Das Viewer-Fenster wird nicht an einzelne Monitore angedockt.
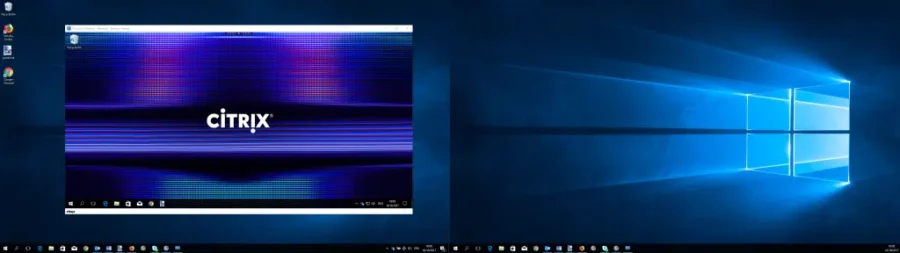
Citrix Logo Copyright bei Citrix Systems, Inc.
Es können mehrere Desktops auf einem Gerät angezeigt werden, insofern die Anordnung der Monitore ein Rechteck ergibt. Wird der primäre Monitor des Gerätes von der XenDesktop-Session verwendet, ist er auch der primäre Monitor in der Session. Ansonsten ist der zahlenmäßig niedrigste Monitor in der Sitzung der primäre Monitor.
Ist dies geschehen, muss unter Umständen für XenDesktop das Grafikspeicherlimit mit der Citrix „Maschinenrichtlinieneinstellung Anzeigenspeicherlimit“ konfiguriert werden.
Für XenApp gilt es abhängig von der installierten XenApp-Serverversion ebenfalls das Grafikspeicherlimit mit der Citrix „Maschinenrichtlinieneinstellung Anzeigenspeicherlimit“ zu konfigurieren und/oder in der Citrix Verwaltungskonsole für den XenApp-Server die Farm ausgewählt werden um den maximalen Grafikspeicher pro Sitzung festzulegen. Diese Einstellung findet man unter „Servereigenschaften -> Alle Eigenschaften ändern -> Serverstandard -> HDX Broadcast -> Anzeige“ oder alternativ unter „Servereigenschaften > Alle Eigenschaften ändern > Serverstandard > ICA > Anzeige“.
Die dortige Einstellung in Kilobytes muss hoch genug sein, damit genügend Grafikspeicher zur Verfügung gestellt wird. Ist sie zu niedrig, wird die Darstellung auf einen Teilbereich der Monitore beschränkt.
In den meisten Fällen sollten die Standard-Einstellungen für einen reibungslosen Betrieb ausreichen, doch bei komplizierteren Konfigurationen oder in Multi-Monitor-ICA-Sessions kommt man nicht um die Berechnung des nötigen Grafikspeichers herum. Dessen Default-Wert beträgt 5120KB und kann in der Access Management Console (AMC) auf bis zu 8192 KB erhöht werden. In der Praxis kann der Wert des benötigten Grafikspeichers den in der AMC konfigurierten übersteigen. Wenn dies passiert, reduziert sich entweder die Auflösung oder die Farbtiefe automatisch.
Die Formel zur Berechnung des nötigen Grafikspeichers ist recht simpel und sieht folgendermaßen aus:
X=Breite der ICA-Session in Pixel
Y=Höhe der ICA-Session in Pixel
Z=Farbtiefe der ICA-Session (1-8Bit, 2-16 Bit, 3-24 Bit, 4-32 Bit)
M=Benötigter Grafikspeicher
Beispiel: Eine Session mit einer Auflösung von 1024 x 768 Pixel bei einer Farbtiefe von 24 Bit, M=1024*768*3=2.359.296 Bytes.
Die Neujustierung des Grafikspeichers wirkt sich auf die Skalierbarkeit der Server aus. Potenziell kann jede Session sogar mehr Speicher benötigen, als in der AMC konfigurierbar. Dafür sind Eingriffe in der Registry nötig, wie in diesem Artikel im Detail dargestellt: Citrix Session Graphics Memory Reference
In diesem Artikel wird ebenfalls beschrieben wie man größere Setups mit beispielsweise vier ungewöhnlich angeordneten Monitoren berechnet.
Bei einer Verbindung von Windows 7 oder Windows 8.1 Standard XenDesktop Virtual Delivery Agents zu einem Client mit einem oder mehreren 4k-Monitoren kann es zu einem leeren oder zerstörten Screen kommen. In diesem Fall kontrollieren wir die Größe des Grafikspeichers in der Systemsteuerung unter Anzeige -> Erweiterte Einstellungen des Citrix Display-Treibers.
Die Formel zur Berechnung des benötigten Grafikspeichers zum Betrieb eines 4k-Monitors sieht folgendermaßen aus:
X=1 wenn VDA Windows 7 mit Aero OFF ist
X=2 wenn VDA Windows 7 mit Aero ON ist
X=3 wenn VDA Windows 8/8.1/10 ist
Zur Visualisierung des benötigten Grafikspeichers und Erhöhung für eine spezifische Umgebung lädt man den „Sysinternals Process Explorer“ von Microsoft herunter und betrachtet den Graphen „GPU Dedicated Memory“ während einer aktiven Citrix-Verbindung.
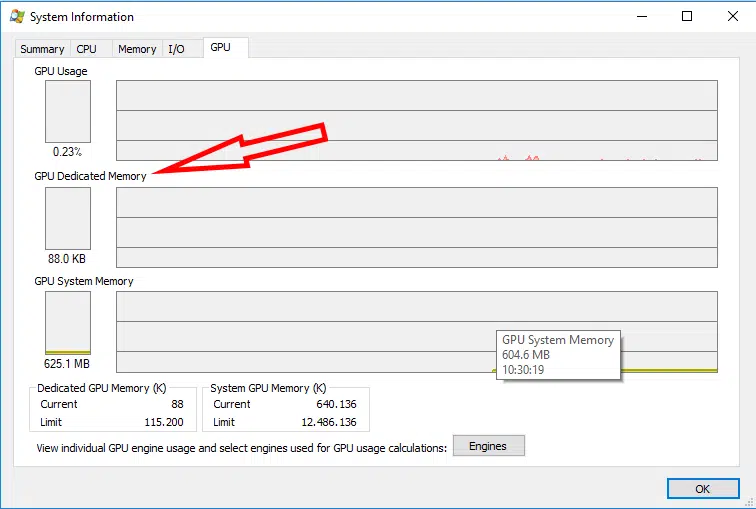
In der Registry unter HKEY_LOCAL_MACHINE\SYSTEM\CurrentControlSet\services\vd3d tragen wir bei “MaxVideoMemoryBytes” den errechneten Wert ein und rebooten den VDA.
Hinweis: Der “MaxVideoMemoryBytes” sollte nur bei Verwendung des Citrix Systems – WDDM Display-Treibers verändert werden. Der Citrix Display Only Adapter nutzt diesen Key nicht, er ordnet sich den benötigten Speicher automatisch zu.
Ursache des Problems: Im VDA ordnet sich der Citrix WDDM-Treiber beim Booten automatisch 64MB Grafikspeicher zu, was für eine 4k-Auflösung zu wenig ist.
Augenblicklich unterstützt weder der Std-VDA für XenDesktop noch der RDS-VDA für XenApp eine Auflösung höher als 4096 Pixel in Breite oder Höhe.
Unter Umständen können bestimmte Anwendungen beim Betrieb mit zwei Monitoren auf dem Linken Monitor fehlerhaft dargestellt werden, wenn man den Desktop auf beiden Monitoren im Fullscreen-Modus betreibt. Genau beschrieben handelt es sich um einen auftretenden Blur-Effekt beim Bewegen von Fenstern und eventuell auf dem Screen zurückbleibende Artefakte. Meist tritt dieser Effekt bei Office 2013-Anwendungen auf.
Ist der linke Monitor der primäre und wurde der Desktop nach rechts erweitert, tritt dieser Fehler nicht auf. Ist hingegen der rechte Monitor der primäre und wurde der Desktop nach links erweitert, schon. Laut Citrix betrifft er nur ICA-Sessions, keine RDP.
Damit dieser Fehler zutage tritt müssen gleich mehrere Bedingungen erfüllt sein:
Dieses Problem wird durch einen Windows Sicherheits-Patch von August 2017 verursacht. Microsoft hat den Fehler inzwischen lokalisiert und es genügt den Patch KB4039884 zu installieren um ihn zu beheben.
Seit der Version 2.3, welche im März 2017 veröffentlicht wurde, unterstützt auch der Citrix Receiver für den Chrome Browser einen Multi-Monitor-Betrieb. Die Multi-Monitor-Unterstützungsfunktion ermöglicht Nutzern die Arbeit mit mehreren veröffentlichten Anwendungssitzungen oder Desktop-Sitzungen oder einer Mischung aus Anwendungs- und Desktop-Sitzungen, die über Citrix XenApp, Citrix XenDesktop bereitgestellt werden.
Die Multi-Monitor-Unterstützung in Chrome ist per Default aktiviert, erfordert also kein Zutun des Users. Administratoren von XenApp 6.5 sollten die „shadowing policy“ in den Citrix Computer Policies ausschalten. Diese findet sich im Citrix App Center mit Xen App Farm unter Policies -> Citrix Computer Policies. Darüber hinaus sollte der “Unified Desktop Mode” auf dem Chrome-Gerät eingeschaltet sein. Bei Fragen dazu empfiehlt sich das Studium dieser ausführlichen Dokumentation von Citrix: http://docs.citrix.com/en-us/receiver/chrome/2-3/configuring.html
Citrix empfiehlt für die beste Erfahrung Desktop-Sessions im Fullscreen-Mode zu betreiben, Application-Sessions laufen per Default im Fullscreen.
Application-Sessions: Mit einem Klick auf „Maximieren“ füllt die jeweilige App den ganzen Bildschirm des jeweiligen Monitors aus. Zwei verschiedene Apps können so bildfüllend auf zwei Monitoren dargestellt werden.
Desktop-Sessions: Diese starten grundsätzlich im primären Monitor, merken sich nach dem Beenden aber ihre Position und starten so beim nächsten Mal wieder. Man kann die komplette Desktop-Session auf beide Monitore vergrößern und darin laufende Apps lassen sich im Fullscreen auf dem jeweiligen Monitor oder über beide Monitore hinweg darstellen. Beendet man eine Desktop-Session im Fullscreen, startet sie das nächste Mal auch wieder so.
Der Citrix Receiver für Chrome erlaubt auch die Darstellung von Desktop- und Application-Sessions auf zwei Monitoren gleichzeitig. Dabei startet die Desktop Session grundsätzlich im primären Monitor und auf dem sekundären Monitor lässt sich im Fullscreen die Application-Session darstellen.
Verschiedene Auflösungen der Monitore stellen kein Problem für den Receiver in Chrome dar, allerdings empfiehlt Citrix diese nicht während einer Session zu verändern.
Bei Bedarf lässt sich die Multi-Monitor-Unterstützung des Citric Receivers für Chrome Browser auch deaktivieren. Dazu genügt es in die Settings zu gehen und unter „Allgemein“ (General) der Option „Verwenden Sie alle Monitore für die Anzeige“ das Häkchen wegzunehmen.
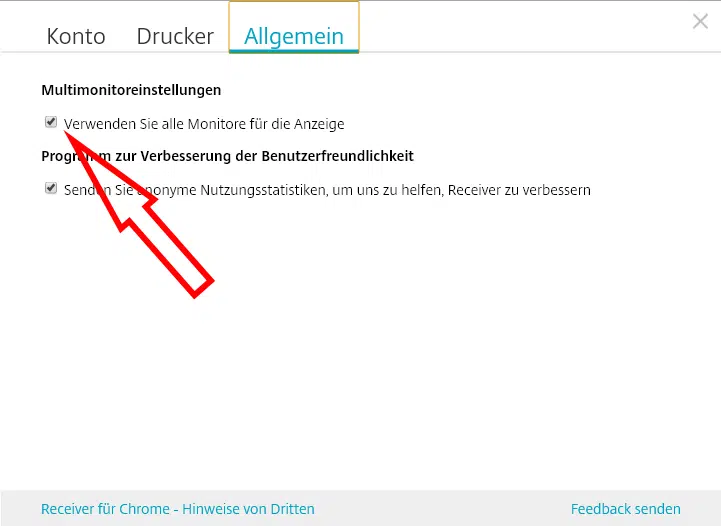
Der Citrix Receiver für Chrome läuft dann nur noch im primären Monitor.Support for Monitors Including 4K Resolution and Multi-Monitors (citrix.com) 30.07.2015, zuletzt aktualisiert am 25.05.2021
Zum aktuellen Zeitpunkt sind hauptsächlich zwei Auflösungen für Business-Bildschirme verbreitet.
Oftmals ist jedoch auch mehr als ein Bildschirm am lokalen Endgerät angeschlossen. Citrix unterstützt hier in Summe bis zu acht Bildschirme, die Auflösung ist nach wie vor von der Größe des verfügbaren Sitzungsspeichers begrenzt. Der Standardwert ist jedoch mittlerweile auf 65536 KB angewachsen und damit ausreichend für zwei 4K Bildschirme.
Über eine Citrix-Richtlinie („Display Memory Limit“) lässt sich der Wert bis zu einem Maximum von 4.194.303 KB vergrößern (siehe: Graphics policy settings | Reference (citrix.com)). Eine entsprechende Vergrößerung des Sitzungsspeichers kann auch dann durchgeführt werden, wenn nur vereinzelte Benutzer dies benötigen, HDX verbraucht lediglich den benötigten Speicher (vergrößert bei Bedarf dynamisch) und allokiert nicht von Beginn an den Gesamtwert des zugestandenen Speichers.
Nicht geändert hat sich die Formel zur Berechnung des benötigten Speichers, wobei andere Farbtiefen als 32 Bit nur noch im Legacy Grafikmodus unterstützt werden.
Memory = (Farbtiefe in bits / 8) * (Vertikale Auflösung in Pixel) * (Horizontale Auflösung in Pixel)
Bis zur Citrix VDA-Version 7.15 ist ebenfalls die Begrenzung der Bildschirmgröße auf 4094 Pixel geblieben – ab der Version 7.16 ist diese Obergrenze gefallen und die Auflösung nur noch von der Größe des Videospeichers und der Unterstützung des darunterliegenden Betriebssystems begrenzt.
Zwei Ausnahmen existieren von diesem Regelwerk: